How ChatGPT Can Help You with Your MS Excel: Tips, Tricks, and More
ChatGPT can make working with MS Excel easier and more efficient. Discover how you can leverage the power of this AI language model to streamline your tasks and get better results.
ChatGPT (Chat Generative
Pre-trained Transformer, a language model), can assist you with various MS
Excel (Microsoft Excel) tasks to help you work more efficiently
and effectively. Whether you're a beginner or an advanced user, ChatGPT can
provide you with personalized assistance and guidance to help you achieve your
goals.
ChatGPT can help you with a wide
range of tasks in Excel, including creating complex formulas and using built-in
functions, analyzing data using sorting, filtering, and pivot tables,
formatting your spreadsheet to make it more presentable, automating repetitive
tasks using macros, troubleshooting issues, and sharing useful tips and tricks
to help you work more efficiently.
With the help of ChatGPT, you can
save time and effort while working in Excel, allowing you to focus on other
important tasks. Whether you're working on a small project or a large dataset, ChatGPT
can provide you with the assistance and guidance you need to get the job done.
So, if you're looking for a reliable
and knowledgeable assistant for your MS Excel tasks, look no further than
ChatGPT.
ChatGPT is here to help you achieve
your goals and succeed in your endeavors.
Here's an outline of how ChatGPT can assist you with MS Excel:
1. 1. Formulas and Functions: ChatGPT can help you create complex
formulas and use various built-in functions in Excel to perform calculations
and manipulate data.
2. 2. Data Analysis: ChatGPT can help you with data analysis tasks such as sorting and filtering data, creating pivot tables, and generating charts and graphs.
3. 3. Formatting: ChatGPT can assist you in formatting your spreadsheet, including cell formatting, conditional formatting, and customizing headers and footers.
4. 4. Data Entry: ChatGPT can help you with data entry tasks, such as copying and pasting data, importing data from external sources, and validating data.
5. 5. Macros: ChatGPT can help you automate repetitive tasks by creating macros in Excel.
6. 6. Troubleshooting: If you encounter any issues while working with Excel, ChatGPT can help you diagnose and solve the problem.
7. 7. Tips and Tricks: ChatGPT can share tips and tricks to help you work more efficiently in Excel, such as keyboard shortcuts and time-saving techniques.
1. Formulas and Functions
Here are some examples of easy,
medium, and difficult Formulas and Functions that ChatGPT can help you
with in Excel:
Easy Examples:
1. SUM Function: This function is used to add up a
range of numbers. For example, you can use the formula "=SUM(A1:A5)"
to add up the numbers in cells A1 to A5.
2. AVERAGE Function: This function is used to calculate
the average of a range of numbers. For example, you can use the formula
"=AVERAGE(A1:A5)" to find the average of the numbers in cells A1 to
A5.
3. CONCATENATE Function: This function is used to join two
or more strings together. For example, you can use the formula
"=CONCATENATE(A1," ",B1)" to join the contents of cell A1
and B1 with a space between them.
Medium Examples:
1. VLOOKUP Function: This function is used to search for
a specific value in a table and return a corresponding value from another
column. For example, you can use the formula "=VLOOKUP(A1, B1:C10, 2,
FALSE)" to find the value of A1 in the first column of the table B1:C10
and return the corresponding value in the second column.
2. IF Function: This function is used to perform a
logical test and return one value if the test is true and another value if it
is false. For example, you can use the formula "=IF(A1>10,
"Yes", "No")" to test if the value in cell A1 is greater
than 10 and return "Yes" if true and "No" if false.
3. COUNTIFS Function: This function is used to count the
number of cells that meet multiple criteria. For example, you can use the
formula "=COUNTIFS(A1:A10, ">10", B1:B10,
"<20")" to count the number of cells in the range A1:A10 that
are greater than 10 and in the range B1:B10 that are less than 20.
Difficult Examples:
1. INDEX/MATCH Function: This function is used to search for a
specific value in a table and return a corresponding value from another column
or row. This is a more advanced alternative to the VLOOKUP function. For
example, you can use the formula "=INDEX(B1:B10, MATCH(A1, A1:A10,
0))" to find the value of A1 in the range A1:A10 and return the
corresponding value in the range B1:B10.
2. Array Formulas: These formulas are used to perform
calculations across multiple cells or ranges of cells. They can be more complex
to create and require pressing CTRL+SHIFT+ENTER to enter. For example, you can
use the formula "{=SUM(IF(A1:A10>5, B1:B10, 0))}" to add up the
values in the range B1:B10 where the corresponding value in the range A1:A10 is
greater than 5.
3. Nested Functions: These formulas are used to combine
multiple functions within a single formula to perform more complex
calculations. For example, you can use the formula
"=IF(SUM(A1:A10)>100, AVERAGE(B1:B10), MAX(B1:B10))" to test if
the sum of the values in the range A1:A10 is greater than 100 and return the
average of the values in the range B1:B10 if true or the maximum value in the
range B1:B10 if false.
2. Data Analysis
Here are some examples of easy, medium,
and difficult Data Analysis tasks that ChatGPT can help you with in
Excel:
Easy Examples:
1. Sorting and Filtering Data: This involves organizing your data
in a meaningful way so that you can easily find and analyze information. For
example, you can sort your data by date, name, or any other relevant criteria.
You can also filter data to show only the information you need.
2. Creating Charts: Charts help you visualize your data
in a way that makes it easy to understand and analyze. For example, you can create
a bar chart to compare sales data, or a pie chart to show the percentage of
different product categories.
3. Conditional Formatting: This feature allows you to format
your data based on certain conditions, such as highlighting values that are
above or below a certain threshold. For example, you can use conditional
formatting to highlight all sales figures that are above a certain amount.
Medium Examples:
1. Pivot Tables: This is a powerful feature in Excel
that allows you to summarize and analyze large amounts of data. For example,
you can use a pivot table to analyze sales data by region, product, or
salesperson.
2. Data Validation: This involves setting up rules to
ensure that data is entered correctly and consistently. For example, you can
set up a data validation rule to only allow numbers in a particular cell or
range.
3. Goal Seek: This is a tool that allows you to
find the input value needed to achieve a desired output value in a formula. For
example, you can use Goal Seek to determine the sales target needed to achieve
a certain level of revenue.
Difficult Examples:
1. Advanced Filters: This involves using complex
criteria to filter data in more sophisticated ways. For example, you can use
advanced filters to find all sales made by a particular salesperson in a
certain time frame.
2. Array Formulas: These formulas allow you to perform
calculations across multiple cells or ranges of cells. For example, you can use
an array formula to find the top 5 salespeople based on their sales figures.
3. Regression Analysis: This is a statistical technique
that allows you to identify relationships between variables in your data. For
example, you can use regression analysis to determine the factors that
contribute to sales growth.
3.
Formatting
Here are some examples of easy,
medium, and difficult Formatting tasks that ChatGPT can help you with in
Excel:
Easy Examples:
1. Cell Formatting: This involves changing the
appearance of cells in your spreadsheet, such as the font size and color, and
the alignment of the text. For example, you can use cell formatting to make
certain cells stand out or to make your data easier to read.
2. Customizing Headers and Footers: Headers and footers are areas at
the top and bottom of each page that can contain text, page numbers, and other
information. For example, you can add a header to show the name of the workbook
and the current date, or add a footer to display the page number.
3. Conditional Formatting: This feature allows you to format
your data based on certain conditions, such as highlighting values that are
above or below a certain threshold. For example, you can use conditional
formatting to highlight all sales figures that are above a certain amount.
Medium Examples:
1. Table Formatting: This involves formatting your data
as a table, which can make it easier to sort and filter your data. For example,
you can use table formatting to add colors, borders, and shading to your data.
2. Chart Formatting: Charts help you visualize your data
in a way that makes it easy to understand and analyze. You can customize the
appearance of your charts by changing the colors, fonts, and other design
elements.
3. Custom Number Formats: This feature allows you to create
custom formats for numbers, such as displaying currency symbols or percentages.
For example, you can create a custom number format to display sales figures in
a particular currency or with a certain number of decimal places.
Difficult Examples:
1. Custom Styles: This involves creating custom
styles for your spreadsheet, which can help you maintain a consistent
appearance throughout your workbook. For example, you can create a custom style
for your headings or for certain types of data.
2. Advanced Conditional Formatting: This involves using complex
criteria to format your data in more sophisticated ways. For example, you can
use advanced conditional formatting to highlight cells that meet multiple
criteria or to create color scales that represent different levels of data.
3. Data Bars and Icon Sets: These are advanced formatting
features that allow you to add visual cues to your data. For example, you can
use data bars to show the relative size of different values in your data, or
use icon sets to represent different levels of performance.
4.
Data Entry
Here are some examples of easy,
medium, and difficult Data Entry tasks that ChatGPT can help you with in
Excel:
Easy Examples:
1. Copy and Paste: This involves copying data from one
location in your spreadsheet and pasting it into another location. For example,
you can copy and paste data from one column to another to reorganize your data.
2. Importing Data: This involves bringing data from an
external source, such as a CSV file or a database, into your Excel spreadsheet.
For example, you can import data from a database to analyze it in Excel.
3. Data Validation: This involves setting up rules to
ensure that the data entered into your spreadsheet is accurate and consistent.
For example, you can use data validation to ensure that only certain types of
data are entered into a particular cell.
Medium Examples:
1. Text to Columns: This involves splitting data that
is contained in a single cell into multiple cells based on a delimiter, such as
a comma or a space. For example, you can use text to columns to split a full
name into separate first name and last name cells.
2. Concatenating Data: This involves combining data from
multiple cells into a single cell. For example, you can use concatenation to
combine a first name and last name into a single cell.
3. Data Cleaning: This involves removing errors and
inconsistencies from your data. For example, you can use data cleaning to
remove duplicates, fix spelling errors, and remove unnecessary characters.
Difficult Examples:
1. Advanced Data Importing: This involves importing data from
complex sources, such as XML files or web pages. For example, you can import
data from a web page using a web query.
2. Data Transformation: This involves transforming data
into a format that is more useful for analysis. For example, you can use pivot
tables to summarize and analyze large data sets.
3. Data Mining: This involves using statistical and
machine learning techniques to discover patterns and insights in your data. For
example, you can use regression analysis to identify relationships between
different variables in your data.
5.
Macros
Here are some examples of easy,
medium, and difficult tasks that can be automated with Macros in Excel:
Easy Examples:
1. Formatting: You can create a macro to apply a
specific formatting style to selected cells or ranges in your spreadsheet. For
example, you can create a macro to quickly format a range of cells as currency.
2. Data Entry: You can create a macro to automate
data entry tasks. For example, you can create a macro to enter a specific value
into a designated cell or range of cells.
3. Printing: You can create a macro to automate
the printing process. For example, you can create a macro to print a specific
worksheet or range of cells with a specific page orientation or layout.
Medium Examples:
1. Sorting and Filtering: You can create a macro to sort and
filter data in your spreadsheet. For example, you can create a macro to sort
data in ascending or descending order based on a specific column or set of
criteria.
2. Pivot Tables: You can create a macro to automate
the creation of pivot tables. For example, you can create a macro to create a
pivot table that summarizes data in a specific way.
3. Charts and Graphs: You can create a macro to automate
the creation of charts and graphs. For example, you can create a macro to
create a bar chart that displays data in a specific way.
Difficult Examples:
1. Custom User Interfaces: You can create a macro to create a
custom user interface for your spreadsheet. For example, you can create a macro
to create a custom toolbar or ribbon that displays specific macros and
commands.
2. Data Analysis: You can create a macro to automate
complex data analysis tasks. For example, you can create a macro to perform
regression analysis or other statistical analysis on your data.
3. Integration with External
Applications: You can
create a macro to automate the integration of your spreadsheet with external
applications. For example, you can create a macro to automatically import data
from a web page or another application.
6.
Troubleshooting
Here are some examples of easy,
medium, and difficult Excel Troubleshooting tasks that ChatGPT can
assist with:
Easy Examples:
1. Error Messages: If you receive an error message
while working in Excel, ChatGPT can help you diagnose and resolve the issue.
For example, ChatGPT can help you resolve common errors such as #VALUE! or #REF!.
2. Freeze or Crash: If Excel freezes or crashes while
you're working, ChatGPT can help you troubleshoot the issue. For example, ChatGPT
can help you identify any add-ins or macros that may be causing the problem.
3. Installation or Update Issues: If you have trouble installing or
updating Excel, ChatGPT can help you troubleshoot the issue. For example, ChatGPT
can help you identify any compatibility issues or conflicts with other
software.
Medium Examples:
1. Slow Performance: If Excel is running slow or
sluggish, ChatGPT can help you diagnose and resolve the issue. For example, ChatGPT
can help you optimize your spreadsheet or identify any resource-intensive
add-ins or macros.
2. Corrupted Workbook: If a workbook becomes corrupted and
you're unable to open it, ChatGPT can help you recover the data. For example, ChatGPT
can help you use Excel's built-in repair tools or recover the data from a
backup.
3. Printing Issues: If you encounter issues while
printing in Excel, such as missing data or incorrect formatting, ChatGPT can
help you troubleshoot the issue. For example, ChatGPT can help you identify any
issues with page setup or printer settings.
Difficult Examples:
1. Network or Connectivity Issues: If you have trouble accessing or
sharing Excel files on a network, ChatGPT can help you troubleshoot the issue.
For example, ChatGPT can help you identify any issues with network permissions
or connectivity.
2. Macro Security Issues: If you're having trouble running
macros in Excel due to security settings, ChatGPT can help you troubleshoot the
issue. For example, ChatGPT can help you adjust your security settings or
create a digital signature for your macros.
3. Custom Add-In Development: If you're developing a custom Excel
add-in and encounter issues with functionality or compatibility, ChatGPT can
help you troubleshoot the issue. For example, ChatGPT can help you identify and
resolve any issues with code or dependencies.
7. Tips and Tricks
Here are some examples of easy, medium,
and difficult Excel Tips And Tricks that ChatGPT can share to help you
work more efficiently:
Easy Examples:
1. Keyboard Shortcuts: ChatGPT can share common keyboard
shortcuts in Excel to help you save time and work more efficiently. For
example, using the Ctrl + C and Ctrl + V keyboard shortcuts to copy and paste
data.
2. AutoFill: ChatGPT can show you how to use the
AutoFill feature in Excel to quickly fill a series of cells with a pattern or
sequence of data. For example, filling a column with a series of dates or
numbers.
3. Freeze Panes: ChatGPT can demonstrate how to use
the Freeze Panes feature in Excel to keep certain rows or columns visible while
scrolling through a large dataset. For example, keeping column headers or
totals visible while scrolling through rows of data.
Medium Examples:
1. Customizing the Ribbon: ChatGPT can show you how to
customize the Ribbon in Excel to include frequently used commands and
functions, making it easier to access them quickly. For example, adding a
custom tab with your most frequently used functions.
2. Conditional Formatting: ChatGPT can show you how to use
Conditional Formatting in Excel to automatically highlight certain cells or
rows based on specific criteria. For example, highlighting cells with values
above or below a certain threshold.
3. Data Validation: ChatGPT can demonstrate how to use
Data Validation in Excel to limit the type of data that can be entered into a
cell or range of cells. For example, restricting data entry to a certain list
or range of values.
Difficult Examples:
1. Custom Functions: ChatGPT can show you how to create
custom functions in Excel using VBA (Visual Basic for Applications) to perform
complex calculations or automate repetitive tasks. For example, creating a
custom function to calculate weighted averages.
2. Power Query: ChatGPT can demonstrate how to use
Power Query in Excel to import, transform, and analyze large datasets from
various sources. For example, combining data from multiple sources into a
single dataset for analysis.
3. PivotTables: ChatGPT can show you how to use
PivotTables in Excel to summarize and analyze large datasets quickly and
efficiently. For example, using a PivotTable to summarize sales data by
product, region, and time period.
Hope
these examples give you a better understanding of the types of Excel tips and
tricks that ChatGPT can share to help you work more efficiently.

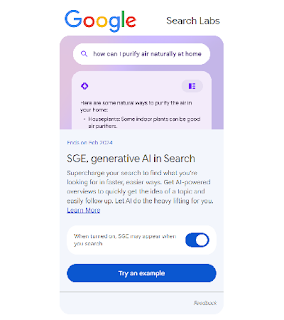
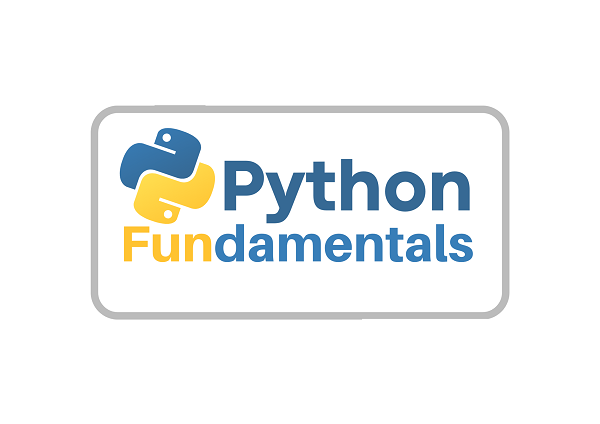

Comments
Post a Comment